윈도우 시작 프로그램 설정 변경하기
윈도우 운영체제는 시간이 지나면서 점차 발전해왔으며, 그 중에서도 시작 프로그램에 대한 설정도 많은 변화를 겪었습니다. 시작 프로그램은 컴퓨터 부팅 시 자동으로 실행되는 애플리케이션으로, 사용자의 작업 효율성을 높이는 데 중요한 역할을 합니다. 이번 글에서는 윈도우에서 시작 프로그램을 관리하는 방법에 대해 알아보겠습니다.

윈도우 시작 프로그램 관리하기
윈도우의 시작 버튼을 클릭하면, 다양한 프로그램에 쉽게 접근할 수 있는 메뉴가 표시됩니다. 그러면 프로그램 목록과 함께 자주 사용하는 애플리케이션이 타일 형태로 배열된 화면이 나타나지요. 하지만 처음에는 자주 사용하지 않는 프로그램도 눈에 띄게 보일 수 있습니다. 이 경우, 필요 없는 앱을 숨기거나 제거하는 방법을 살펴보겠습니다.
- 원하는 앱 아이콘을 마우스 오른쪽 버튼으로 클릭합니다.
- 메뉴에서 “시작 화면에서 제거” 또는 “제거”를 선택하여 아이콘을 숨기거나 삭제합니다.
다음으로는 새로운 앱을 추가하는 방법에 대해 알아보겠습니다. 시작 버튼을 클릭하면 왼쪽에 추가된 앱의 리스트가 보입니다. 여기서 원하는 애플리케이션을 간단히 드래그하여 오른쪽 화면의 타일 영역으로 옮기시면 됩니다. 단, 몇몇 프로그램은 마이크로소프트 스토어에서만 다운로드한 앱일 경우에만 타일 형태로 설정할 수 있다는 점을 유의해 주세요.
타일 크기 조정 및 그룹화
시작 메뉴에 추가한 앱은 사용자의 편의에 따라 크기를 조정할 수 있습니다. 타일 아이콘에서 마우스 오른쪽 버튼을 클릭한 후 “크기 조정” 옵션을 선택하여 다음과 같은 형태로 조정할 수 있습니다:
- 작게
- 보통
- 넓게
- 크게
또한, 비슷한 앱을 그룹화하고 그룹 이름을 지정하는 것도 가능합니다. 그룹을 생성하기 위해서는 타일 위에 마우스를 올리면 “그룹 이름 지정” 옵션이 활성화됩니다. 원하는 이름을 입력하여 그룹을 만든 후, 언제든지 변경할 수 있습니다.
이 외에도, 그룹 내에서 폴더 형태로 앱 아이콘을 묶을 수 있는 기능도 제공합니다. 즉, 아이콘을 서로 겹치도록 드래그하면 폴더가 생성되어 더 많은 앱을 손쉽게 관리할 수 있습니다. 이러한 기능들은 사용자에게 많은 편리함을 제공하므로 적극 활용해보시기 바랍니다.
윈도우 11에서 시작 프로그램 우선 순위 변경하기
윈도우 11에서는 시작 프로그램을 사용자가 원하는 대로 정렬할 수 있는 방법이 있습니다. 기본적으로 프로그램은 알파벳 순서에 따라 실행되지만, 이름을 변경하는 것만으로는 순서를 조정할 수 없을 때도 있습니다. 이때 WinPatrol이라는 시스템 관리 도구를 사용하면 편리하게 시작 프로그램의 실행 우선 순위를 조정할 수 있습니다.

WinPatrol 다운로드 및 설치
WinPatrol은 BillP Studios에서 제공하는 도구입니다. 최신 버전을 다운로드하기 위해 신뢰할 수 있는 사이트에 접속하여 설치 파일을 내려받으세요. 설치 과정은 크게 복잡하지 않으며, 기본 옵션을 선택한 후 진행하면 됩니다.
시작 프로그램 우선 순위 조정하기
WinPatrol을 실행한 후, “Startup Program” 탭으로 이동하면 현재 등록된 시작 프로그램 리스트를 확인할 수 있습니다. 여기서 우선 순위를 변경하고 싶은 앱을 선택한 후, 마우스 오른쪽 버튼을 클릭하여 “Move to Delayed Start Program List”를 선택합니다. 이후, “Delayed Start” 탭으로 이동하여 해당 프로그램을 선택한 후 “Delayed Options” 버튼을 클릭하여 실행 지연 시간을 설정할 수 있습니다.
특정 프로그램의 실행을 늦추고 싶다면, 중앙의 Minutes와 Seconds 항목에서 원하는 시간을 입력하면 됩니다. 이 방법을 통해 사용자는 부팅 시 자동으로 실행되는 프로그램들을 보다 효율적으로 관리할 수 있습니다.
WinPatrol 삭제 및 종료
WinPatrol을 사용한 후에는 프로그램을 종료하고 적절히 제거할 필요가 있습니다. 작업 표시줄의 아이콘에서 프로그램을 종료한 후, 제어판을 통해 일반적인 프로그램 제거 절차에 따라 WinPatrol을 삭제하시면 됩니다. 필요한 경우, 프로그램 제거 시 이전에 설정한 지연 관련 정보가 복구되는지 확인할 수 있습니다.
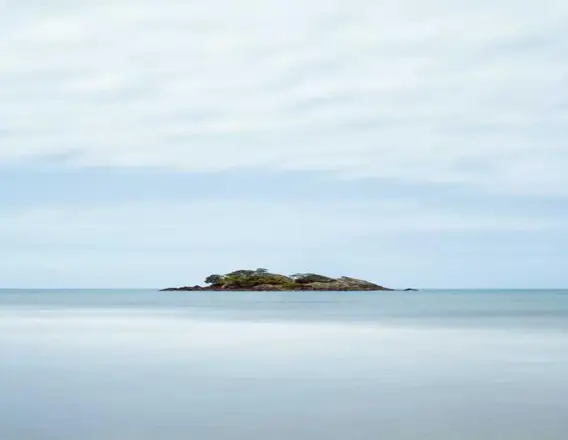
결론
이번 글에서는 윈도우 10과 11에서 시작 프로그램 관리 및 변경 방법에 대해 다루어 보았습니다. 간단한 설정 변경만으로도 효율성을 크게 높일 수 있으므로, 이를 활용하여 더욱 쾌적한 컴퓨터 사용 환경을 만들어 보시기 바랍니다. 각자의 필요에 맞게 시작 메뉴를 조정하고 개인화하는 것은 여러분의 작업 흐름을 개선하는 데 큰 도움이 될 것입니다.
자주 찾으시는 질문 FAQ
윈도우에서 시작 프로그램을 어떻게 변경하나요?
윈도우에서는 시작 버튼을 클릭한 후 필요 없는 프로그램 아이콘을 오른쪽 클릭하여 “제거” 옵션을 선택함으로써 시작 프로그램 리스트를 조정할 수 있습니다. 또한 새로운 앱은 간단히 드래그하여 타일 영역에 추가하실 수 있습니다.
WinPatrol로 시작 프로그램의 실행 순서를 어떻게 바꾸나요?
WinPatrol을 실행한 후 “Startup Program” 탭에서 원하는 프로그램을 선택하고 마우스 오른쪽 버튼을 클릭하여 “Move to Delayed Start Program List”를 선택합니다. 그런 다음 지연 시간을 설정하여 프로그램 실행 순서를 관리할 수 있습니다.